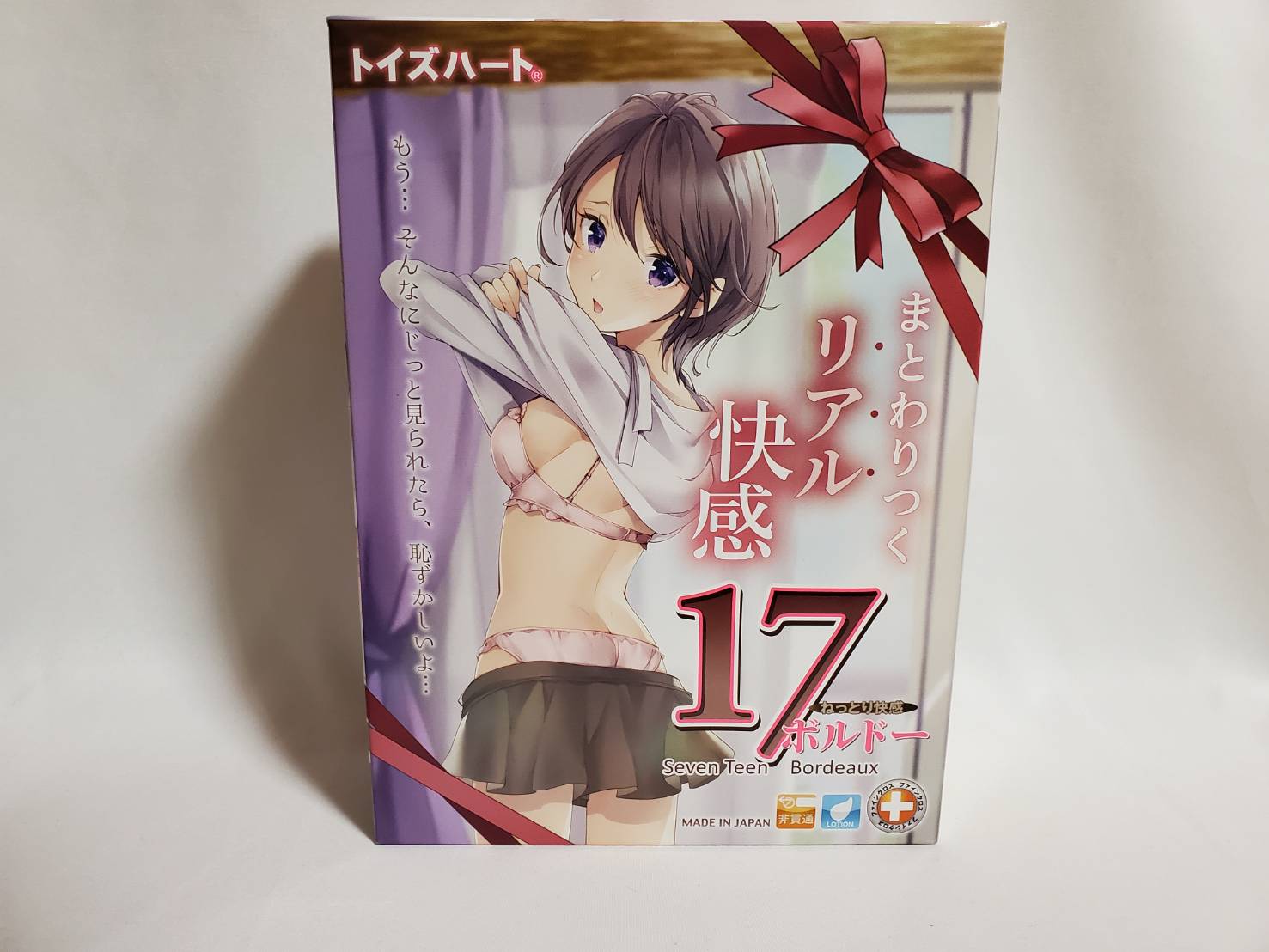当記事には広告が含まれます。
当記事では「画像生成AI」をインストールする手順を解説している。今回は「NMKD Stable Diffusion GUI」というものを用いて説明する。とは言え、管理人も全くといっていいほど不慣れなので参考程度に捉えていてほしい。プロンプト(動作を促すもの)を入力し、画像をAIが生成してくれるものだ。
Stable Diffusionという画像生成AIは何度か更新されており、アダルト非対応になったという記事を見かけた。これではこのサイトで紹介する意味がないと思ったので、更に調べを進めていくと、「NMKD Stable Diffusion GUI」という画像生成AIにたどり着いた。Stable Diffusionをより使いやすくしたものだという。実際インストールをして使ってみた。
目次
NMKD Stable Diffusion GUIをインストールする方法
先に管理人のOSなどを紹介しておく。
OSはWindows11(64bit)、ブラウザはGoogle Chromeである。
まずは「NMKD Stable Diffusion GUI」にアクセスする。
するとこのような画面が出るはずだ。
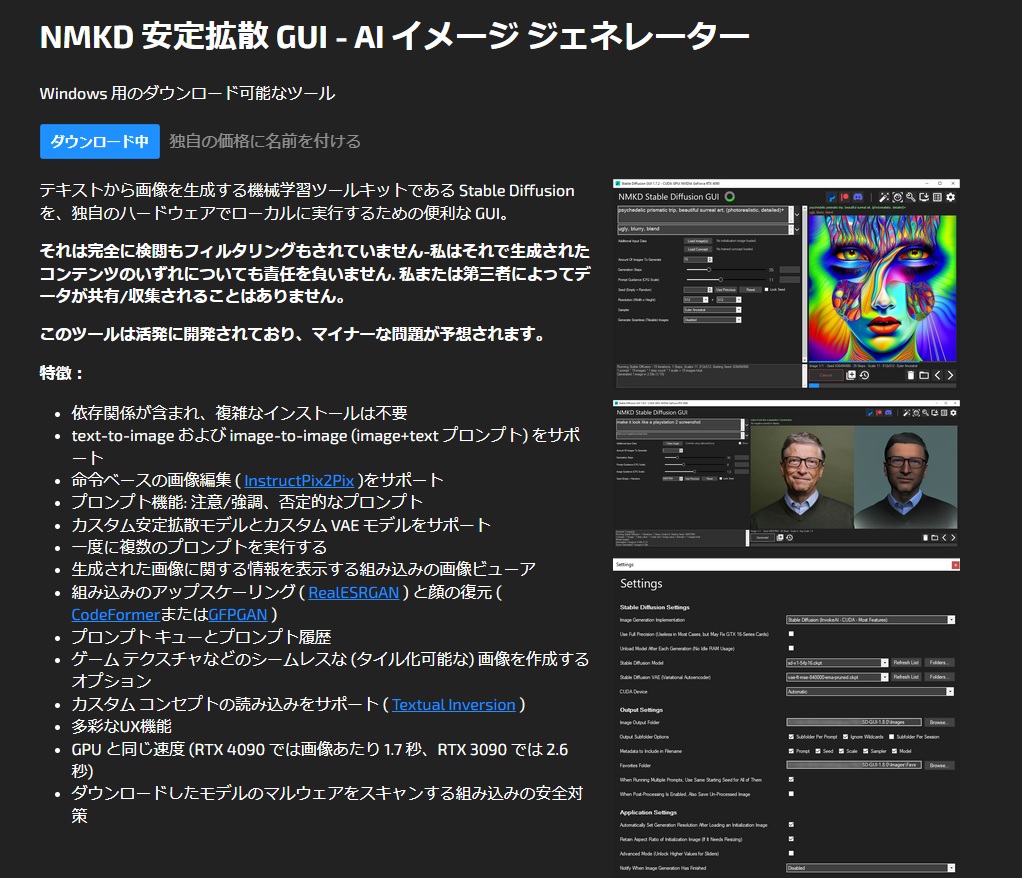
「ダウンロード中」となっているが、勝手にダウンロードされるわけではない。
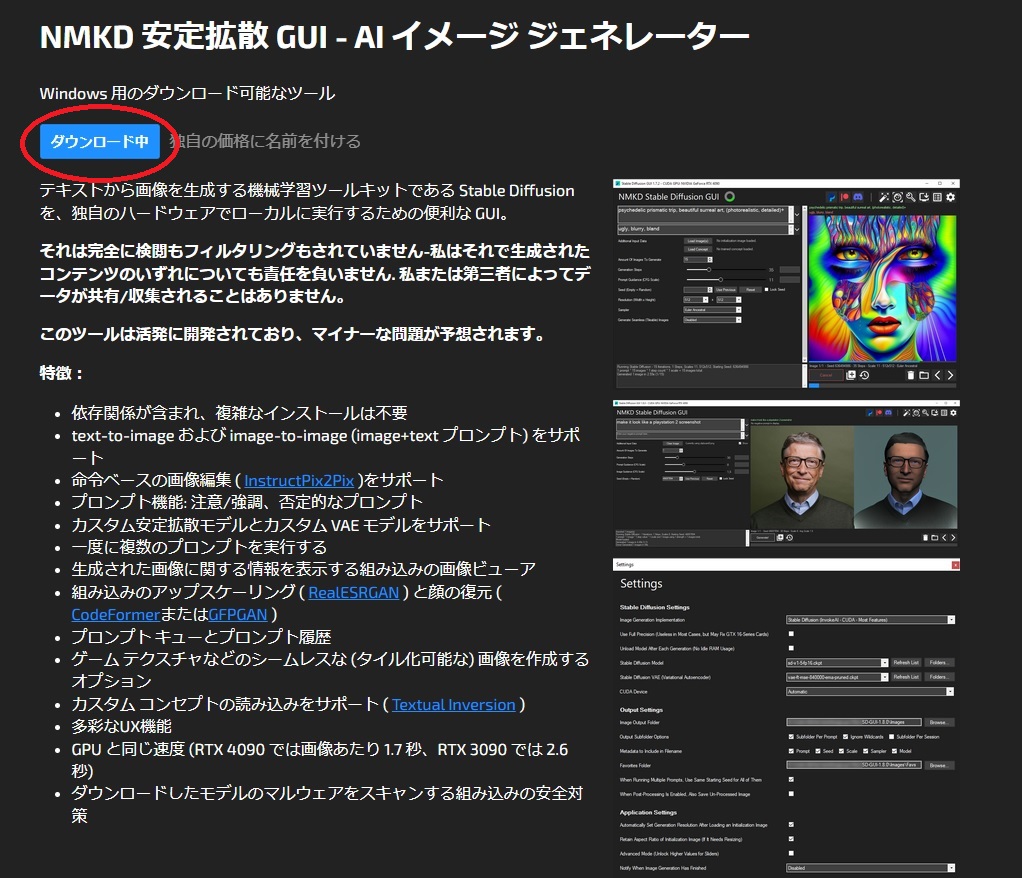
赤い〇をしてあるボタンをクリックする。
すると次はこのような画面が出る。
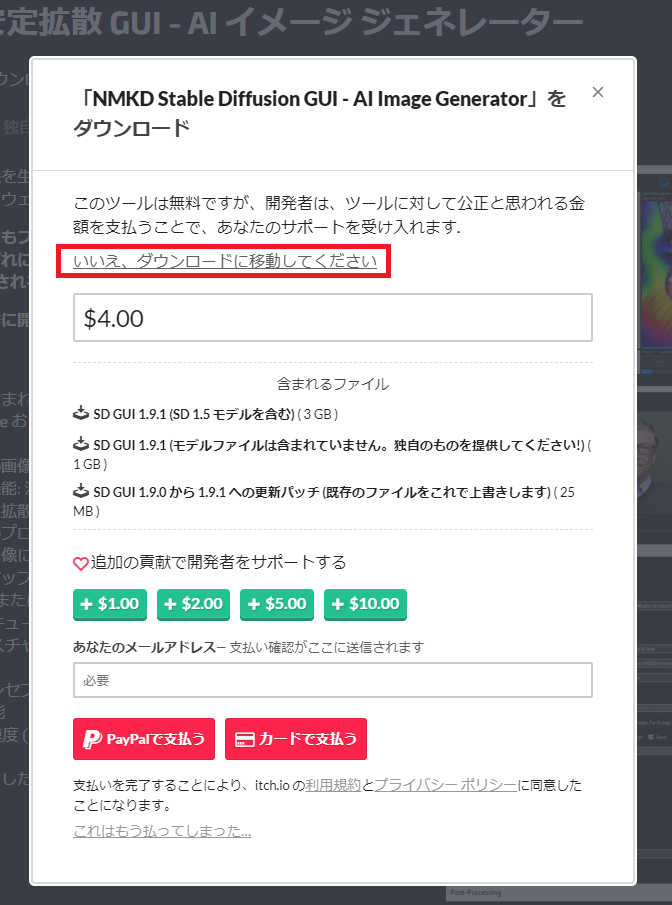
お金は払わなくて良いので、赤い□で囲ってある「いいえ、ダウンロードに移動してください」という部分をクリックする。
すると次の画面に移行する。
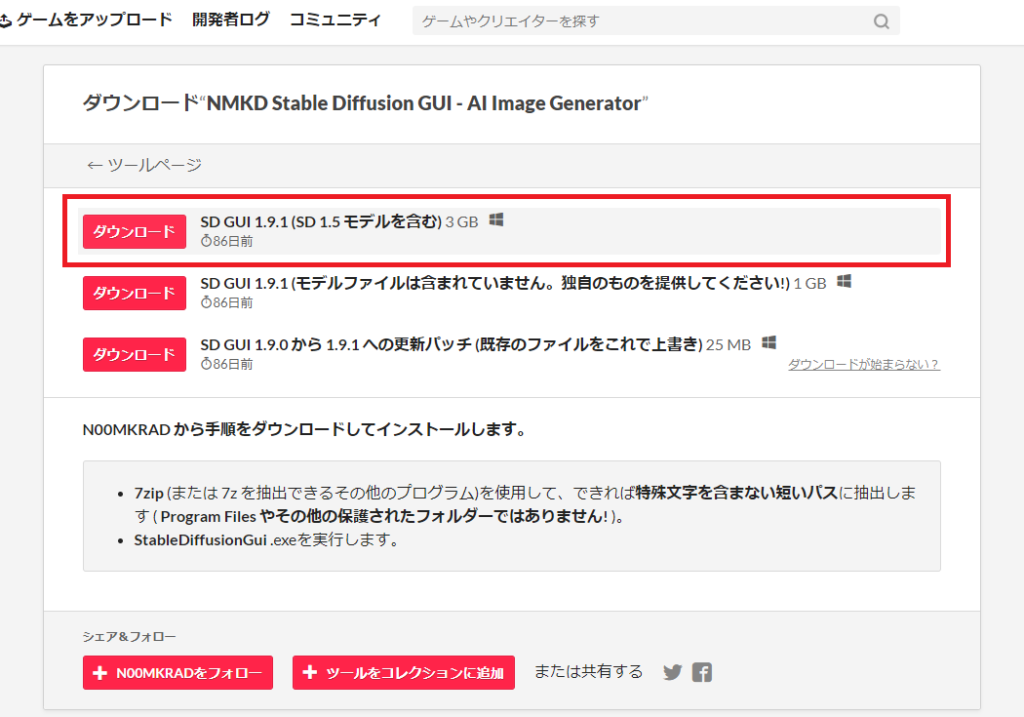
一番上にあるダウンロード、赤い□で囲っている部分をクリック。
「SD GUI 1.9.1」と記載されているが、この数字は今後変化する可能性がある。
ダウンロードをクリックすると、ダウンロードが開始される。
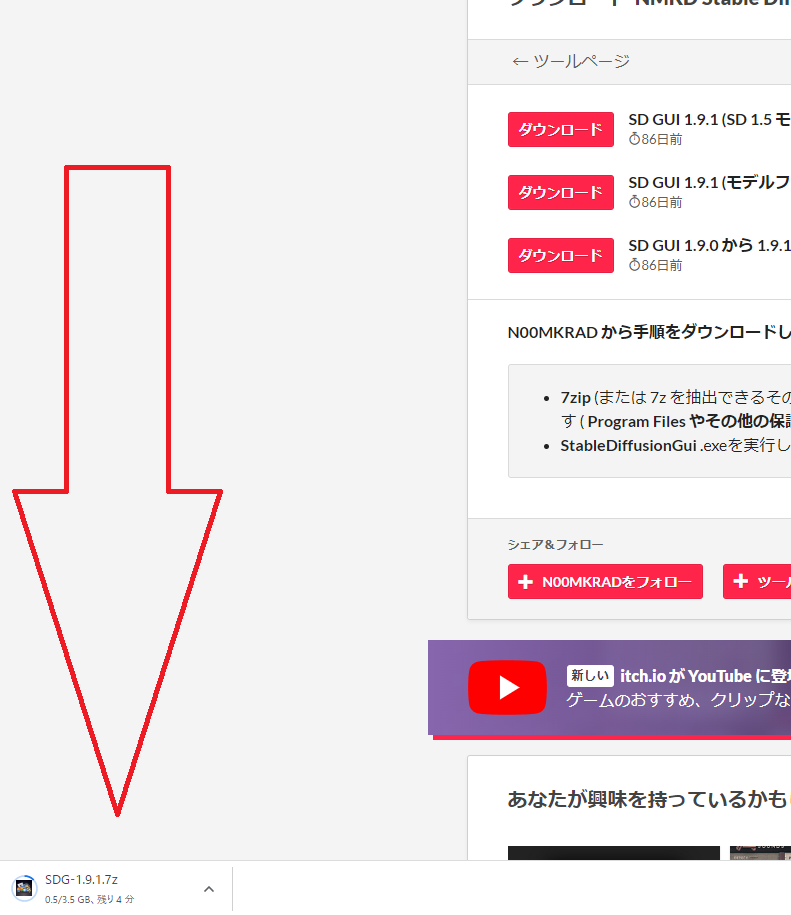
ちなみに管理人はGoogle chromeというブラウザを使用している。なので、赤い矢印の先に、現在ダウンロードされている状況が表示される。
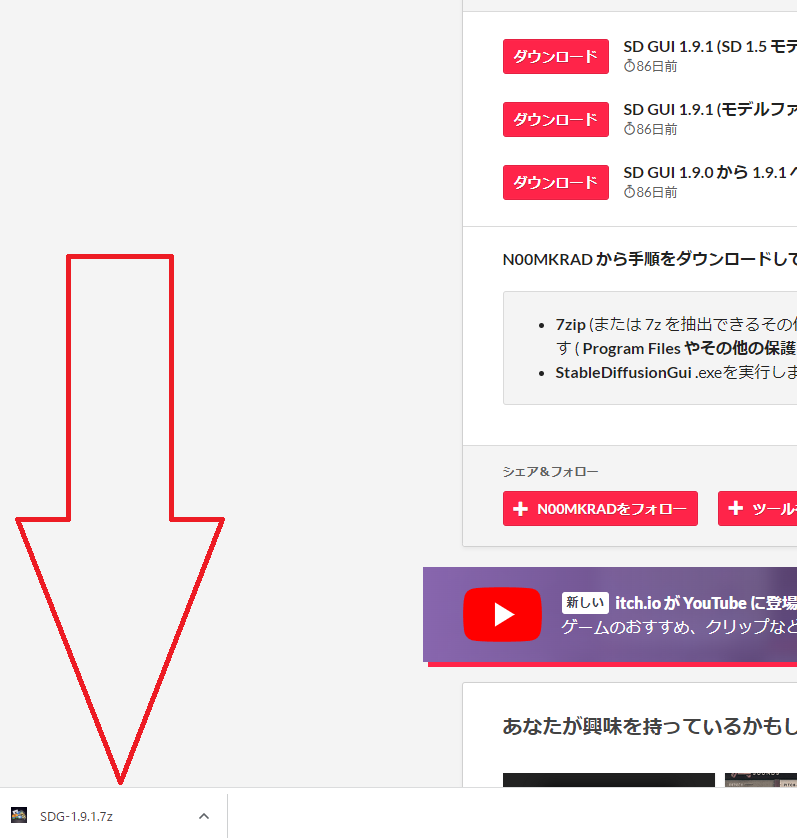
無事ダウンロードが完了すると、残り時間などの表示が消える。これを確認すると、もうこのページは閉じてしまってかまわない。念のために「ドキュメント」を開いて、ダウンロードされているかを確認する。
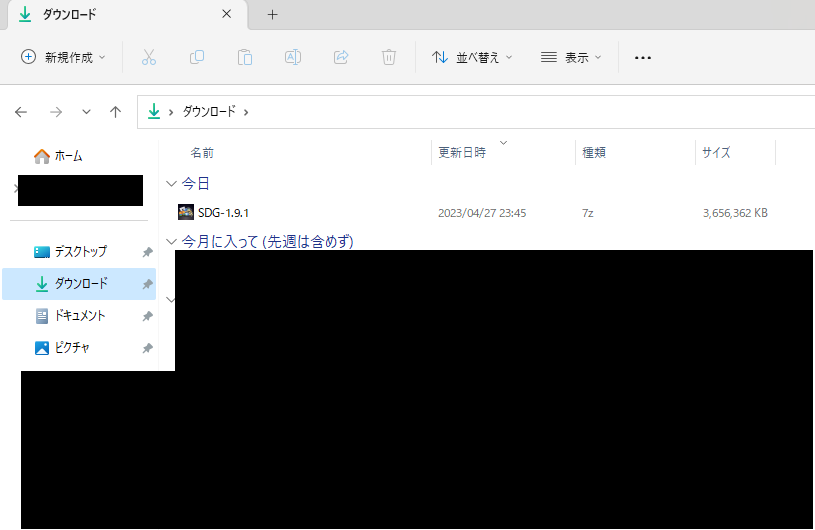
「SDG-1.9.1」というものがあることが確認できる。種類のところに「7z」と書いてある。このファイルを展開するために、「7-Zip」というソフトで解凍を試みる。お持ちの解凍ソフトで展開できるのであれば、ここはスキップしていただいて結構だ。一応、リンクを貼っておく。
「7-Zip」←※ソフトダウンロードページに飛びます。
リンクをクリックするとこのようなページに飛ぶ。
「7-Zip」のソフト導入
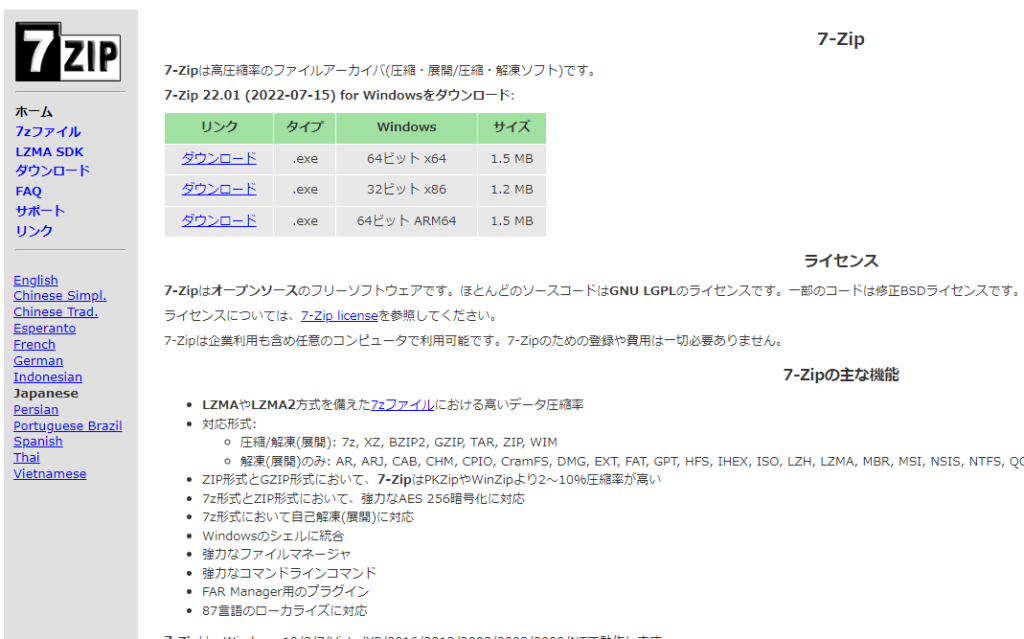
ここでご自身のパソコンが何ビットなのかご存じなければ、タスクバーにある検索窓に「dxdiag」と打ち込んでほしい。そこに出たdxdiagのアイコンをクリックすると次のような画面が出る。
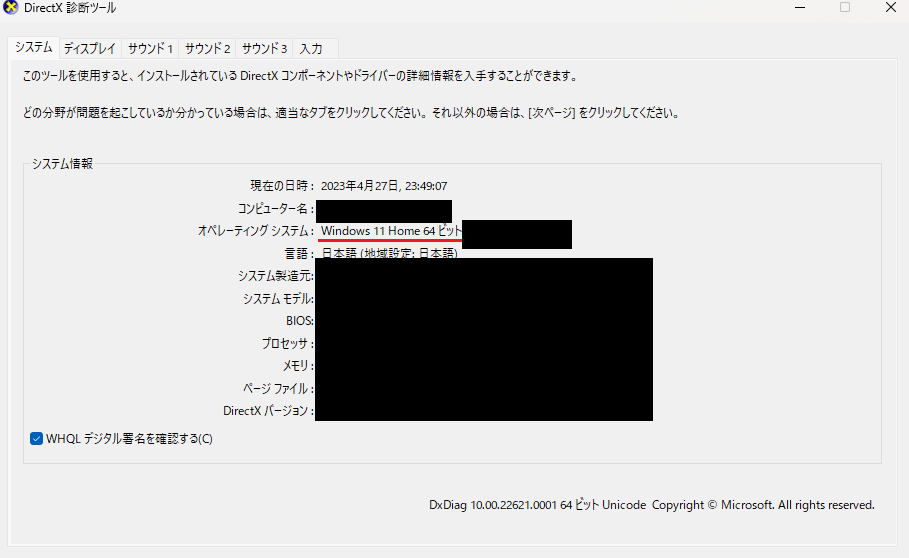
管理人はWindows 11 Home 64 ビットである。なので、「7-Zip」のダウンロードボタンの一番上をクリックする。
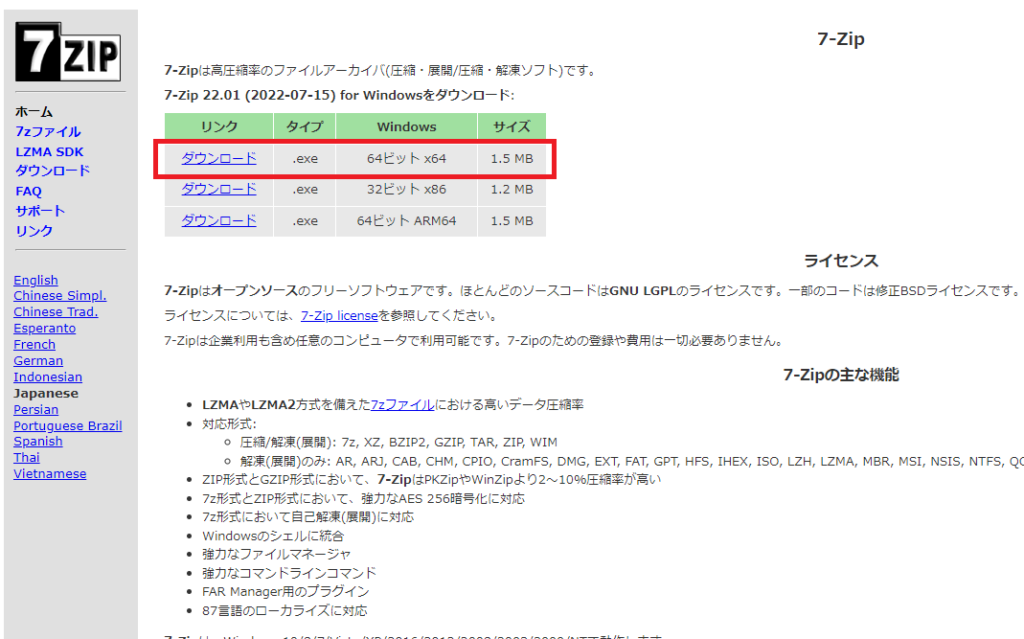
赤い□で囲ってあるところをクリックする。すると先ほどと同様に、ダウンロードが開始される。
「SDG-1.9.1」と比べてとても容量が小さいため、ダウンロードも早く完了する。ダウンロードが終わったら再度無事にダウンロードが完了しているか確認する。
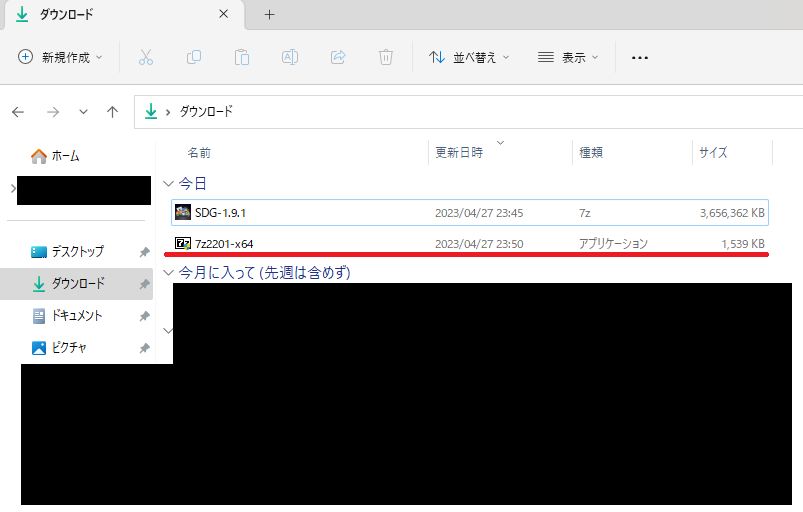
これで「7z2201-x64」というアプリケーションがダウンロードされていることが確認できた。もしかしたら、あなたのパソコンではここの数字は変化するかもしれない。そしてこの画面で先ほどダウンロードしたアプリをクリックする。すると、インストール先を指定するセットアップ画面が出てくる。
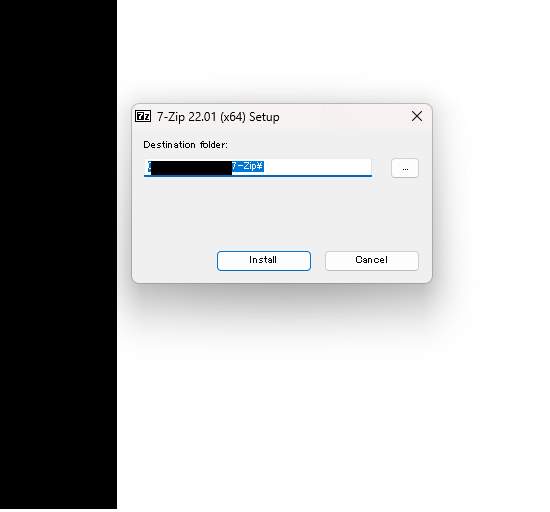
インストール先を決めたら、「Install」をクリックする。これでインストールが開始される。
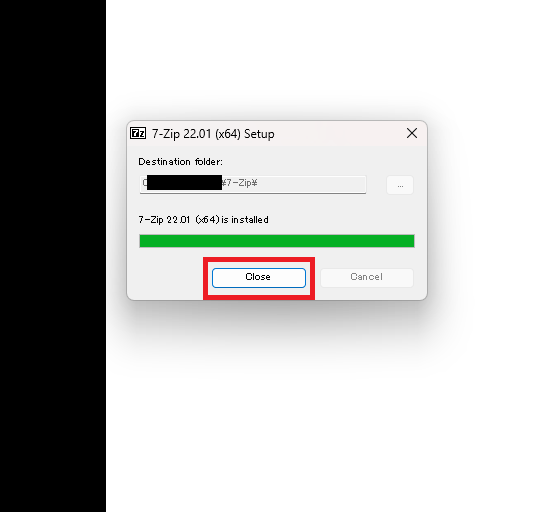
インストールが完了したら、「Close」をクリック。このアプリを入れると、先ほどの「SDG-1.9.1」を展開できるようになる。次はついに、ダウンロードしたファイルの「展開」作業である。ここまで来たら8割くらい。あと少しで「NMKD Stable Diffusion GUI」が使えるようになる。
「SDG-1.9.1」の展開作業
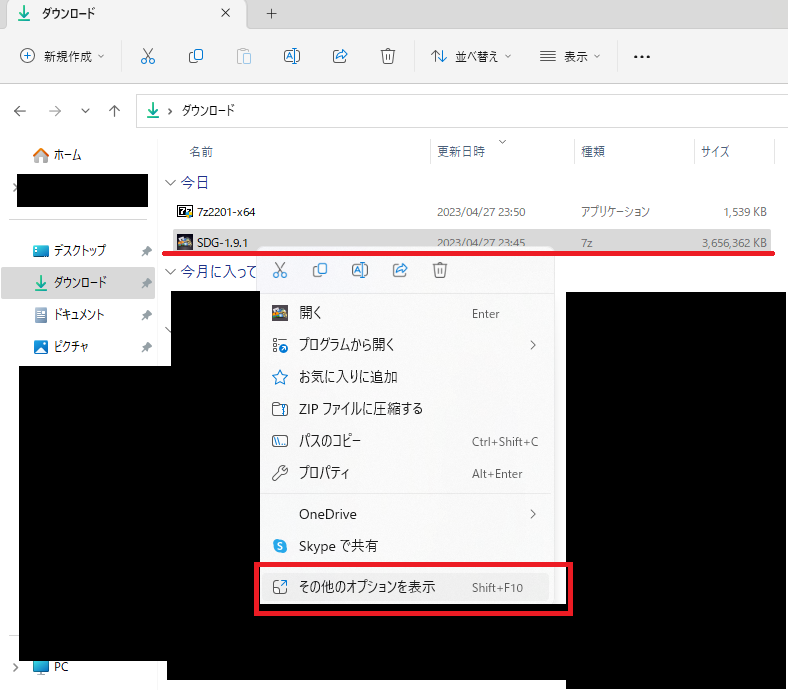
では、早速「SDG-1.9.1」を展開しよう。「SDG-1.9.1」のところで右クリックすると、上の写真のようなタブが出る。そして、赤い□で囲ってある「その他のオプションを表示」を選択する。すると今度は下の写真のような表示が出る。
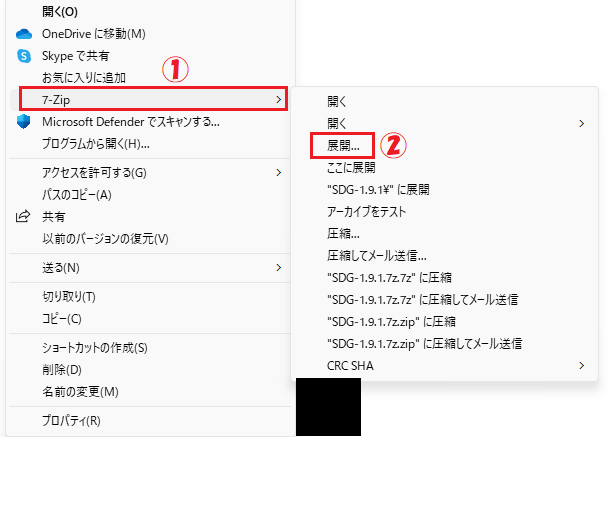
①「7-Zip」
②「展開…」
の順番にクリックする。そして下の写真のような表示が出現する。
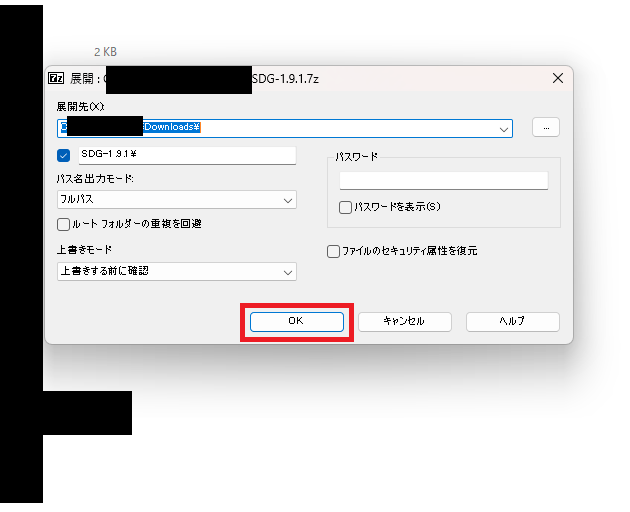
展開先を選択し、赤い□で囲ってある「OK」をクリックする。そうすると下の写真のように同名の「ファイルフォルダー」が出現する。
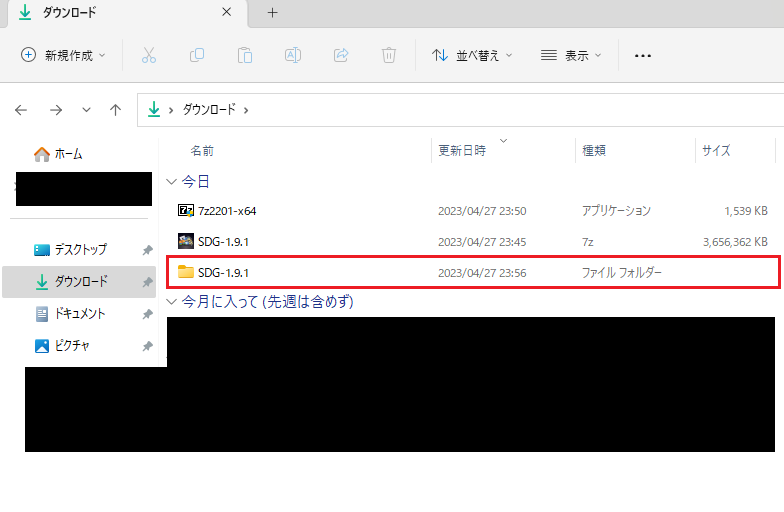
次は赤く囲ってある「SDG- 1.9.1」(ファイルフォルダー)をダブルクリックする。
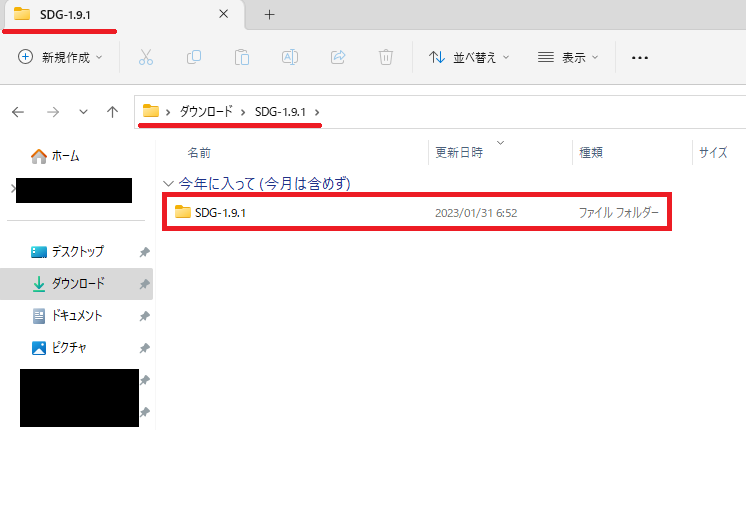
赤線で示すように「ダウンロード」のタブから「SDG-1.9.1」に変化している。更に深部へ入るために赤い□で囲ってある「SDG-1.9.1」(ファイルフォルダー)をダブルクリックする。
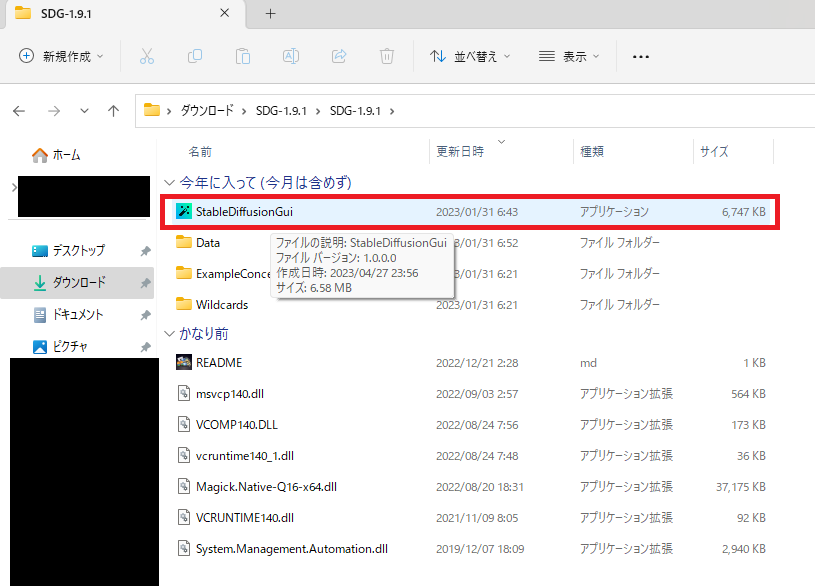
あと一歩だ。最後に、出現した「StableDiffusionGui」をダブルクリックする。これで、アプリケーションが起動する。
「StableDiffusionGui」を使ってみよう
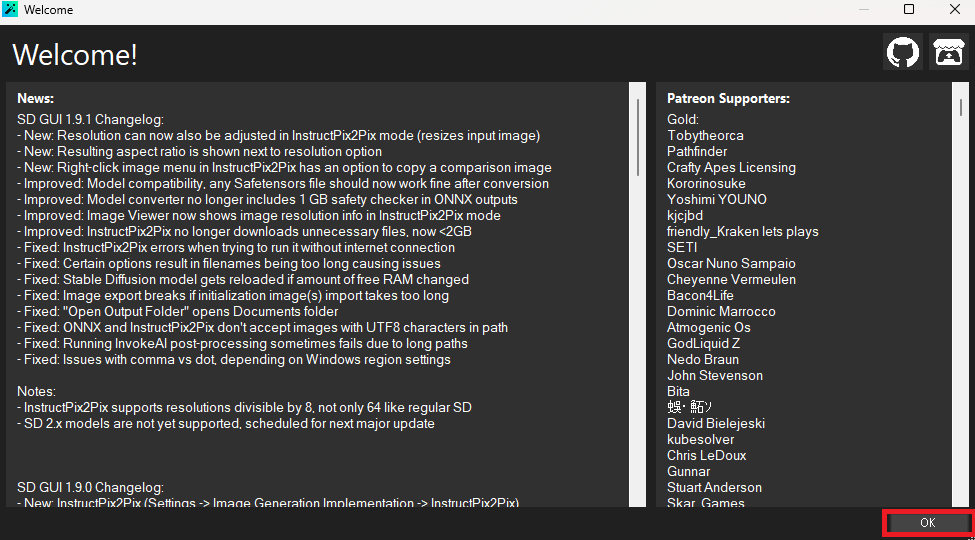
この画面が出れば成功だ。色々記述してあるが、上の写真右下の赤い□で囲ってある「OK」をクリックしよう。すると、ジェネレート(生成するの意味)する画面が出てくる。
ある程度までしか画面を縮小できなかったので分割画像にて説明する。
管理人が使用した機能の説明
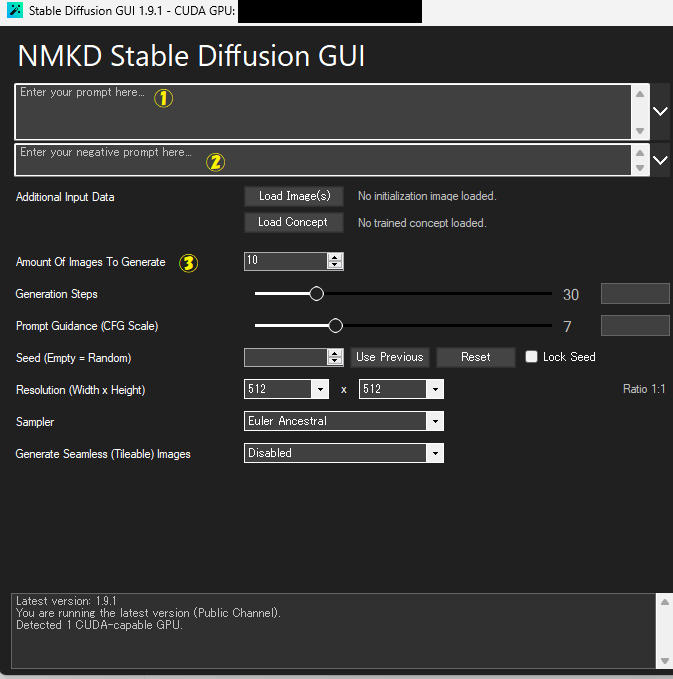
上の写真は「StableDiffusionGui」の右半分だ。ここは基本的に命令を出す場所と捉えてほしい。
①…プロンプトを入力する(アダルト系の場合、「nsfw」と入力した方が良い)
プロンプトとプロンプトの間は「,(カンマ)」で区切る。
②…ネガティブプロンプトを入力する。
例えば、bad anatomyといった作画ミスを防止したりするものだ。画像生成AIは完璧ではないので、違和感満載の画像が生成されたりもする。そういったことを防ぐ役割がある…のだが、管理人は今のところ、その効果の程を体感できていないのが現実だ。2次元画像ばかり出てくる。人物画はたまに出る程度だ。画像生成AIはとても奥が深いようである。
③…画像を何枚生成するかをここで指定できる。
多ければ多いほど、生成に時間がかかるので5~10枚がおすすめ。生成時はまるで、ソーシャルゲームのガチャを回している気分になる。
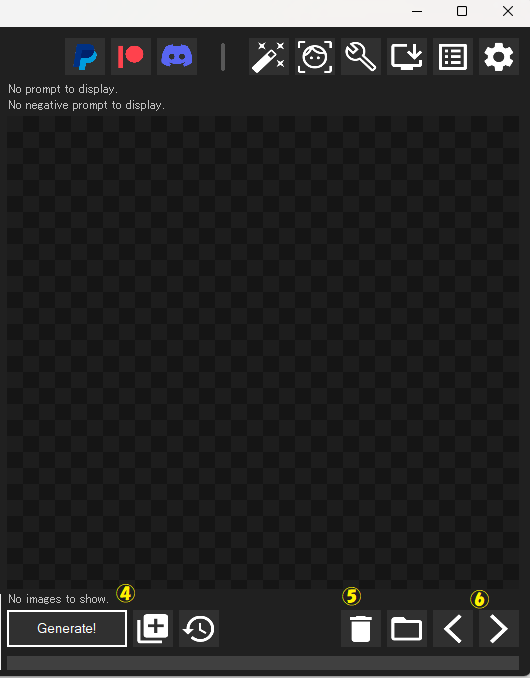
上の写真は「StableDiffusionGui」の左半分だ。チェック柄の部分に生成された画像が出てくる。
④…プロンプトの入力や、その他の指令を出したあと、「Generate!」をクリックすると生成開始する。
生成中、「Cancel」と表示されるので、クリックすると生成を中断することが可能だ。
⑤…生成した画像を削除する。
画像を生成後、クリックすると「Delete This Image」…表示されている画像の削除
「Delete All Current Images」…生成された全ての画像の一括削除
を選択できる。
⑥…複数枚生成された画像を送りながら閲覧することができる。
一度画像を生成したあと、プロンプトを削除してから新たにプロンプトを入力して、画像を生成しようとすると「言葉が多いよ!」的なエラーだ出る。そんな時は⑤をクリックし、画像を削除することによって再度、プロンプトを入力して画像生成を行えるようになる。
あとのマークはクリックしたことがないため、どのような挙動になるかは不明だ。今後、使っていきたいと思っている。
終わりに:画像生成AIが上達する前に…

ちなみにこんな感じの画像の生成も可能となっている。ポロリしている画像も生成できた。今後もプロンプトは要研究である。皆さんも是非、素敵なおかず画像の生成にはげんでみてほしい。
それにしても、アニメ系や人物画も生成できるのはありがたい。
プロンプト入力時に参考にしたサイト「aivy」様。ここでプロンプト入力を上達しよう。あくまで参考に自身でいじっていく。
そして素敵なおかずを生成する前に「オナホ」を用意しておこう。これが何気に大事である。
今後も画像生成AIの精度向上を期待したい。(エロの方面で)